Täglich bieten wir KOSTENLOSE lizenzierte Software an, die ihr sonst bezahlen müsstet!

Giveaway of the day — VideoProc 3.9 (Win&Mac)
VideoProc 3.9 (Win&Mac) war am 26. Oktober 2020! als Giveaway verfügbar!
VideoProc ist die optimale Wahl für Kunden, die eine leichte, einfache und stabile Videosoftware benötigen, um 4K / große Videos ohne Einfrieren zu verarbeiten. Als Mehrzweck-Videosoftware integriert VideoProc leistungsstarke Video- / Audio- / DVD-Konvertierung, Videobearbeitung, -download, Desktop- / iOS-Bildschirmaufzeichnung und Video in den GIF-Hersteller. Durch die vollständige Nutzung der einzigartigen und intelligenten vollständigen GPU-Beschleunigung kann das Tool 4K in 60/120/240 fps, 8K, großen und schnellen Videos von Kameras, Smartphones und Drohnen effizient verarbeiten, ohne die Qualität zu beeinträchtigen.
Nie war es einfacher, eure Videos mit VideoProc zu verarbeiten:
- Bearbeiten: Ausschneiden, Teilen, Zuschneiden, Zusammenführen, Ändern der Größe und Frames (30/60/120 / 240fps), Hinzufügen von Effekten / Untertiteln / Wasserzeichen, Erstellen von GIFs usw.
- Reparieren: Stabilisieren, Entrauschen, Ausblenden, Drehen / Spiegeln, Verlangsamen oder Beschleunigen der Bildwiedergabe, Erzwingen der A / V-Synchronisierung usw.
- Anpassen: Videogröße komprimieren, Bitrate, Auflösung, GOP, Codierungsmodus, 4K bis 1080 / 720p und mehr anpassen.
- Konvertieren: Alle alten / neuen DVDs, Videos und Audios in alle Video-Audioformate für die Wiedergabe von über 420 Profilen.
- Herunterladen: Speichert Videos, Audios, Wiedergabelisten und Kanäle von über 1000 UGC-Webseiten, Batch-Modus inklusive
- Aufnehmen: Computer / iOS-Bildschirm Erfassen; Video mit Webcam Aufnehmen und Hintergrund von einer Webcam Entfernen / Ändern.
Was ist neu in V3.9?:
- Unterstützung beim Herunterladen von M3U8- und AV1-Videos sowie beim Konvertieren von HDR10-Videos in allgemeine Videos hinzugefügt.
- Neue Ausgabeprofile für iPhone 12 / Pro / Pro Max / Mini und iPad Air 4 hinzugefügt.
- Unterstützung für AMD-GPU-Beschleunigung hinzugefügt, um HEVC- und H264-Videos schnell zu dekodieren und zu kodieren.
Es war noch nie einfacher, Ihre Videos mit VideoProc zu verarbeiten:
- Bearbeiten: Ausschneiden, Teilen, Zuschneiden, Zusammenführen, Ändern der Größe, Neuformulieren, Hinzufügen von Effekten / Untertiteln / Wasserzeichen, Erstellen von Gif usw.
- Konvertieren: Alle alten / neuen DVDs, Videos, Audios in alle Video-Audioformate und -Geräte, 3D in 2D, insgesamt mehr als 420 Profile.
- Reparieren: Stabilisieren, Entrauschen, Defisheye, Drehen / Spiegeln, Verlangsamen oder Beschleunigen von Fußböden, Erzwingen der A / V-Synchronisierung usw.
- Anpassen: Komprimiert Videogröße, passt Bitrate, Auflösung, GOP, Codierungsmodus, 4K bis 1080 / 720p usw. an.
- Download: Speichert Video, Audio, Wiedergabeliste und Kanal von über 1000 UGC-Websites. Unterstützt das Herunterladen von Stapeln.
- Aufnahme: Desktop- / iOS-Bildschirm Erfassen; Video mit Webcam Aufnehmen, Hintergrund von einer Webcam Entfernen / Ändern.
- Einfach zu bedienen, zum Importieren einfach per Drag & Drop. Kein Absturz mehr beim Bearbeiten von 4K / HD / 3D 360 ° VR-Videos.
Bonus: Digiarty bietet euch die einmalige Chance, eine lebenslange Volllizenz mit 65% Rabatt zu erwerben!< / a>
System-anforderungen:
Windows 10 (x32/x64)/ 8/ 8.1/ 7 (x32/x64); Mac OS X Snow Leopard, Lion, Mountain Lion, Mavericks, Yosemite, El Capitan, macOS Sierra, macOS High Sierra, macOS Mojave (10.14)
Herausgeber:
Digiarty SoftwareHomepage:
https://www.videoproc.com/Dateigröße:
92.4 MB
Licence details:
Lebenslange Lizenz, keine kostenlosen Updates
Preis:
$42.95
Weitere interessante Titel

DearMob ist ein einfach zu benutzender iOS-Manager zum Sichern und Wiederherstellen eurer iOS-Daten ohne iTunes. Kompatibel mit iOS 12, bietet es nicht nur eine 1-Klick-Lösung, um iPhones zu sichern und auf neues iPhone wiederherzustellen, es ermöglicht euch auch selektive Sicherung eurer gewünschten iPhone-Daten wie z.B. Fotos, Videos, Musik, Kontakten usw., um unerwünschte Papierkorb-Dateien schnell zu entfernen. Mit DearMob sind alle eure iOS-Backups ganz einfach abrufbar. Ihr müsst euch nicht mehr um iOS-Datenverluste kümmern.
GIVEAWAY download basket
Kommentare zum VideoProc 3.9 (Win&Mac)
Please add a comment explaining the reason behind your vote.
VideoProc is a basic software converter and even more so for editing, that lives in a sea of basic converters. If your looking for more advance editing, you need to look beyond this one. The two that come to mind are the free version VSDC Video Editor and not free Sony Vegas, but Vegas will also cost you ten times as much over the VideoProc offered here.
There a lot of pluses to this program. The big stand out is it's speed. It's one of the best at converting videos fast. User interface is easy to figure out, along with finding the settings and configuring everything. I converted a old 240 resolution video to 1080 and even removed some of the noise that was in it. Like I said, in a sea of converters, this one is among the top contenders. For that reason, I'm keeping it to use at those times I need to do something quickly! Thanks to GOTD and VideoProc for the offering
I had VideoProc 3.5 installed -- I had to delete the C:\Users\ [UserName]\ AppData\ Roaming\ VideoProc folder before v. 3.9 would activate.
Importing a .m2ts file [AVC encoded Blu-ray video] into VideoProc, selected H.264 encoding, then clicked the star on the H.264 icon/thumbnail to get to the encoding settings. Then clicked the Tools tab on the bottom, clicking Trim, and selecting a ~5 minute clip. The CPU = Ryzen 2700, NVMe drive for output file, AMD RX470 GPU. At default settings, 1080p frame size, AMD hardware assist selected, got around 112 fps encoding -- without hardware assist got ~124 fps. Per MediaInfo the encoded files were pretty standard -- a few converters skip some of the post processing options to give a faster encode at the cost of quality.
I did however have a hard time setting the encoder to variable bit rate [VBR], which in VideoProc is called ABR [Average Bit Rate]. With hardware assist on, it reset itself to Constant Bit Rate [CBR]. Trimming the video reset it to CBR -- re-setting ABR disabled the trim, so the entire video would be encoded. VBR/ABR uses a lower bit rate for "quiet" scenes, with a higher bit rate during action where it's needed. VBR has been pretty standard since DVDs came out, giving max quality for minimum file size.
Starting up VideoProc was also annoying, since you have to wait for the ad to pop up for upgrades, and that apparently requires the app to contact the home base servers, which today sometimes took quite a while.
As with most of these ffmpeg-based converters, VideoProc is self contained -- it doesn't install Direct Show filters or anything -- with few registry entries, and files in just 3 folders: the program's folder, and 2 in C:\Users\ [UserName]\ AppData\ Roaming\.
It did a fine job converting a bunch of MKV videos with embedded subtitles to H264/AAC MP4's, much faster than any of the other converter tools I've used.
One minor complaint: if you're converting a video with embedded subtitles you have to hit the "Subtitles" button (after you've added the video to the conversion queue, it's the rightmost button on the block that represents that video). It'll bring up a screen where you can check the "embedded" box, otherwise the embedded subs will be dropped and not appear in the output file.
DEFINTELY a keeper, it produced good quality video and it's FAST.
This is actually a very nice application Fairly user-friendly, nice-looking interface, converts from and to a good number of file and device, types, and even converts to gif and does a fairly good job editing, as it says, such as cutting, trimming, cropping, etc..
It does have a minor nag at start-up.
It's a keeper for me and I have used it for months.
We own an older Sony a33 camera that records at 1080i. It can record RAW footage, and has these i/o connectors: USB miniB, HDMI, HDMI type C minijack. I discover all the MP4’s I’ve been making are jittery until I met VideoProc in the previous giveaway. It convert to 1080 progressive or even 4K very good. Nice the see the new giveaway. The hardware accelerated processing algorithm to edit and convert video is much faster.
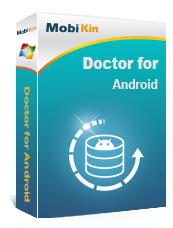
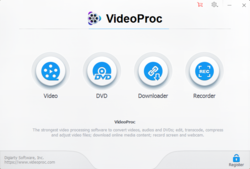
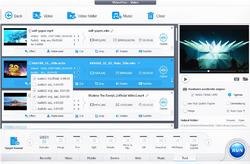
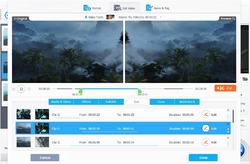
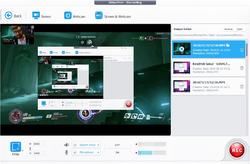

Es ist – trotz etwas umständlicher Menüeinstellungen – das beste Programm, um Sat-TV-Streams oder BBC iPlayer-Downloads in mp4 zu wandeln und die Filme – ohne sichtbare Qualitätsverluste – um bis zu 75% zu verkleinern. Empfehlung: Grundeinstellung übernehmen, nur das Häkchen bei Autom. kopieren rausnehmen (sonst geht es zwar schneller, aber ohne Verkleinerung). Bei Bedarf unter Option die Untertitel und die Audiospur(en) auswählen, so hat man dann mit der neuen mp4-Datei auch Zweikanal-Ton (deutsch/englisch z.B.); oder man setzt ein Häkchen bei Audiocodec anpassen - Kopieren erzwingen, um den aac-Ton bzw. den hochwertigen ac3-Ton der Originaldatei beizubehalten. Wer so ein Prgramm sucht: unbedingt ausprobieren!
Save | Cancel
Frage: Bei den Konvertierungseinstellungen findet man unten - gleich die ersten beiden MP4 Ausgabeformate - einmal MP4 h.264 und gleich daneben MP4 H264. Kann Jemand erklären was hier der Unterschied ist, hab beide in den Einstellungen verglichen, finde aber keinerlei Unterschied. Vielleicht könnte das Jemand hier Posten - Danke.
Save | Cancel